cVimとは
キーボードのみで操作されることを前提としたテキストエディタ Vim のキーバインドを Chrome でも近い操作感で利用できるようにする拡張機能です。 ブラウザ内の大抵のことをキーボードのみで操作できるようになります。
ここではVimのことをよく知らない人でもわかるように説明します。
cVimrc おすすめ設定
cVimの設定画面にあるcVimrc欄にお好みの設定を記述して挙動を変えることができます。 他にどんな設定ができるかはヘルプを参照して下さい。
set scalehints
set smoothscroll
let scrollduration = 300おすすめテーマCSS
デフォルトのままだとコマンドの文字が読みづらいので、大きく読みやすく それでいて少しカッコいいテーマに改善したものを配布していますのでご利用ください。
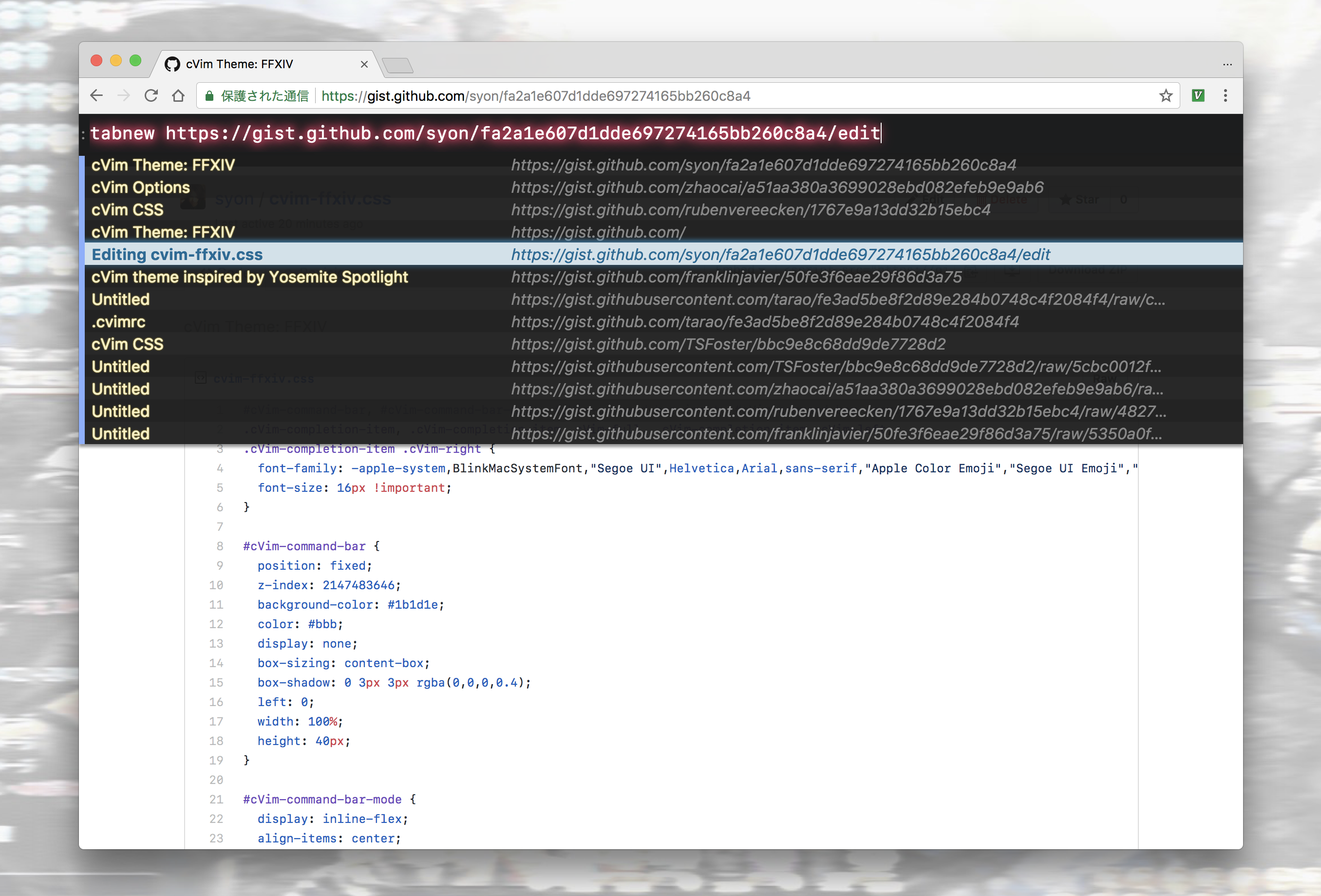
cvim-ffxiv.css の Raw ボタンの先で表示されるコードを、cVimの設定画面の
CSS 欄に貼り付けて左下の Save ボタンで保存します。
その後、新たにページを読み込んだタブで変更内容が反映されているのを確認しましょう。
覚えておきたいキーバインド
約150パターンあるキーバインドのうち、ひとまずこれだけ覚えておけばOKなリストを ピックアップしてみました。デフォルト設定を前提に説明しています。
キーバインドの列は、それをローマ字入力するつもりで打ち込んでください。 例えば gg は G キーを2回連続で打ち込みます。 G は Shift キーを押しながら G キーを打ち込みます。
キーバインド :: スタート
| キーバインド | 説明 |
|---|---|
t |
新しいタブを候補から選択 |
a |
Google検索 |
- 使い分け: t
-
すでに知っていることを再度掘り起こすとき。候補は履歴やブックマーク。 候補から選択せずに実行するとGoogle検索になる。
- 使い分け: a
-
新しい事柄を調べるとき。候補はGoogle検索のサジェスト。
キーバインド :: スクロール
| キーバインド | 説明 |
|---|---|
j ・ k |
上下に少しスクロール(右手) |
u |
上に半ページスクロール(右手) |
s ・ w |
上下に少しスクロール(左手) |
d ・ e |
上下に半ページスクロール(左手) |
gg |
ページの先頭へスクロール |
G |
ページの末尾へスクロール |
gi |
最初の入力要素にフォーカス。Googleなど多くのサイトはサイト上部に検索窓があるため、そこに素早く移動可能。 |
キーバインド :: リンクヒント
現在画面に表示中のエリア内にあるリンク要素、入力要素、ボタン要素にヒントを表示し、 そのキーを再度押すと説明に記載の動作が実行されます。
| キーバインド | 説明 |
|---|---|
f |
リンクをクリック |
F |
リンクをクリックして新しいタブで開く |
リンクヒントを表示させた後に Tab キーを押してからヒントを打ち込んで選択すると、 そのリンクのアドレスを表示することができます。 偶然見つけた挙動で、ドキュメントの該当箇所がわかりません。。
キーバインド :: タブ
| キーバインド | 説明 |
|---|---|
H ・ L |
戻る・進む(右手) |
S ・ D |
戻る・進む(左手) |
r |
リロード |
J ・ K |
左右のタブに切替(右手) |
E ・ R |
左右のタブに切替(左手) |
x |
タブを閉じる |
X |
閉じたタブを開く |
gp |
タブを固定/解除 |
キーバインド :: ページ内検索
cVim の検索 (Find Mode) は、ブラウザのページ内検索とは独立して動作します。 正規表現を使うことができます。
| キーバインド | 説明 |
|---|---|
/ |
検索バーを開く |
zz |
検索にヒットしたアクティブなものが画面中央に来るところにスクロール |
n |
次の検索結果にフォーカス |
N |
前の検索結果にフォーカス |
注意事項
-
Webサイトによっては独自にキーボード入力を検知して動作し、cVimと競合するときがあります。 この場合はChrome右上の拡張アイコンからcVimを選択し「Enable cVim」を押して一時的にOFFにするなどして対処します。
-
Webページでのみ動作します。ブラウザの設定画面やエラー画面では動作しません。
-
Chromeを再起動したときに復元されたタブはcVimを読み込んでおらず動作しません。
F5・Ctrl+Rなどでリロードして対処します。