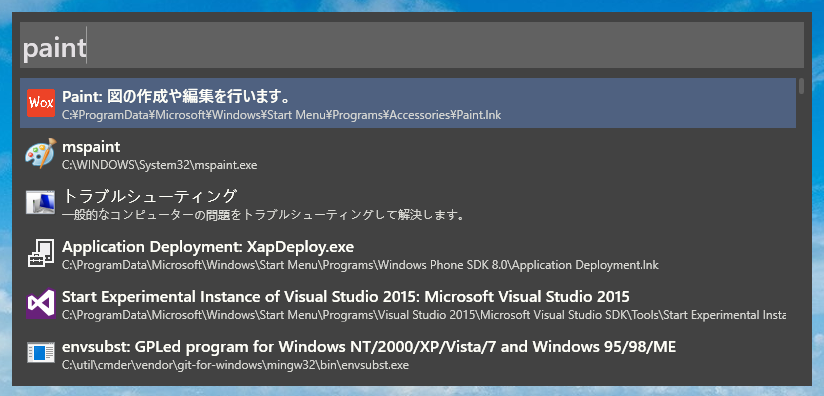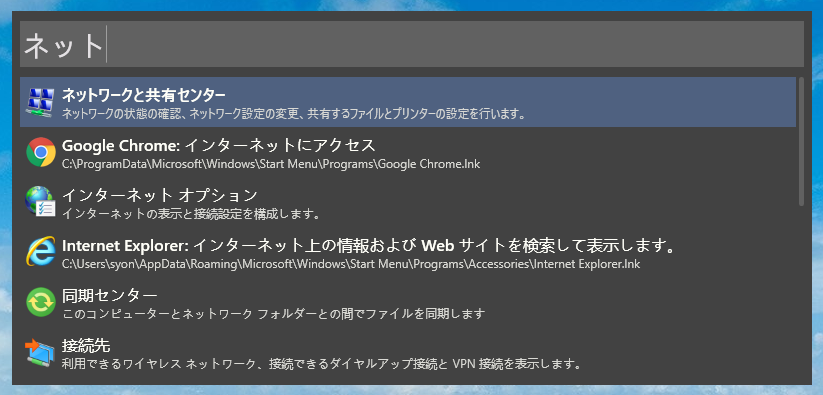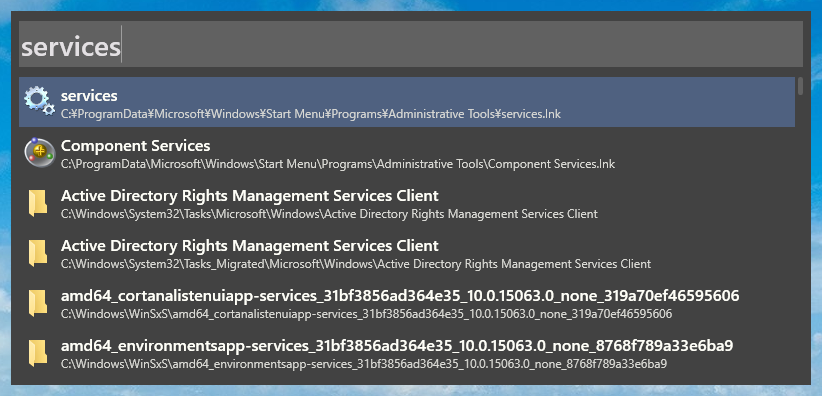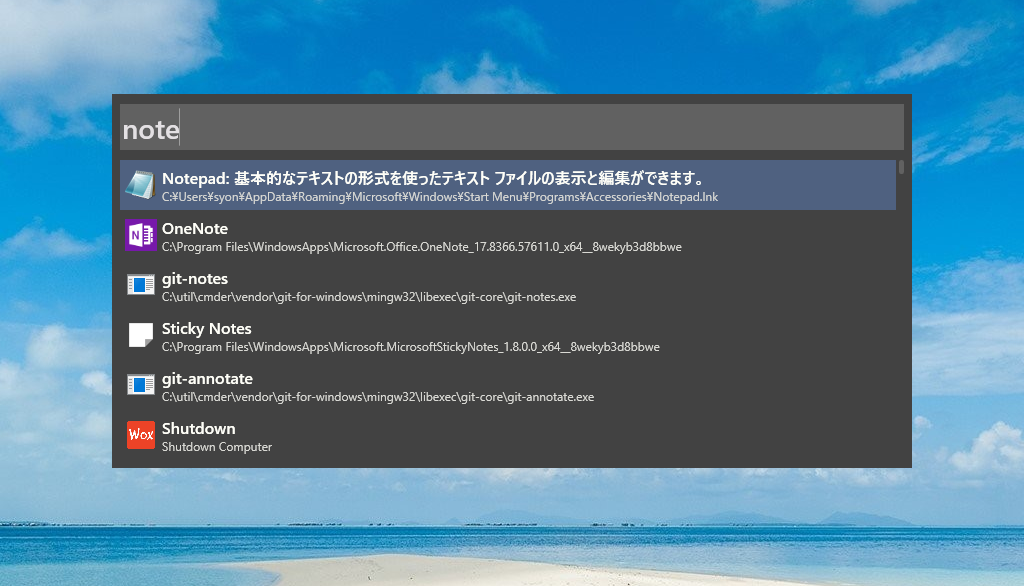
- Wox 公式サイト
- Wox on GitHub
特徴
-
Alfred や Launchy の代替
-
Everything と連携
Demo
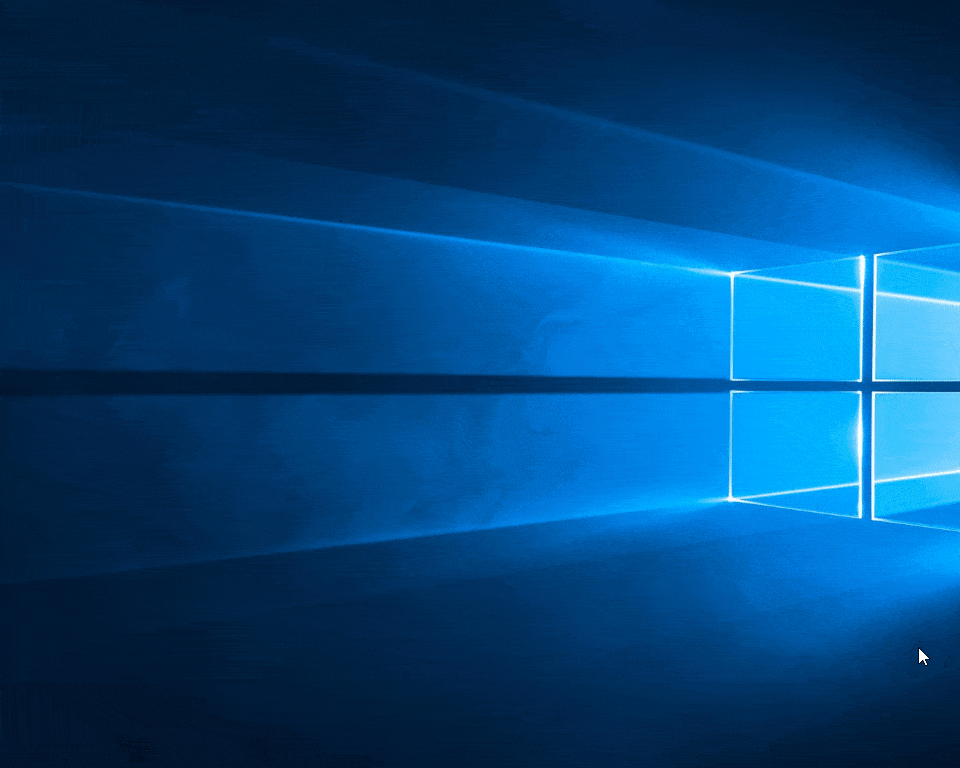
インストール前提
-
.NET Framework 4.5.2 以上( Windows 10 の場合は導入済み )
-
Everything
-
サービスが稼働していること
-
-
Python3(オプション)
-
PATH が通っていること、もしくは Wox の設定で指定してあること(※プラグインの使用に必要な場合に指定)
-
Woxのダウンロードとインストール
Everythingのダウンロードとインストール
Woxのおすすめ設定
設定画面を開くには、タスクトレイやメインウィンドウの右クリックメニューから開くこともできますが、
Wox に settings と打ち込んでしまうのが手っ取り早いでしょう。
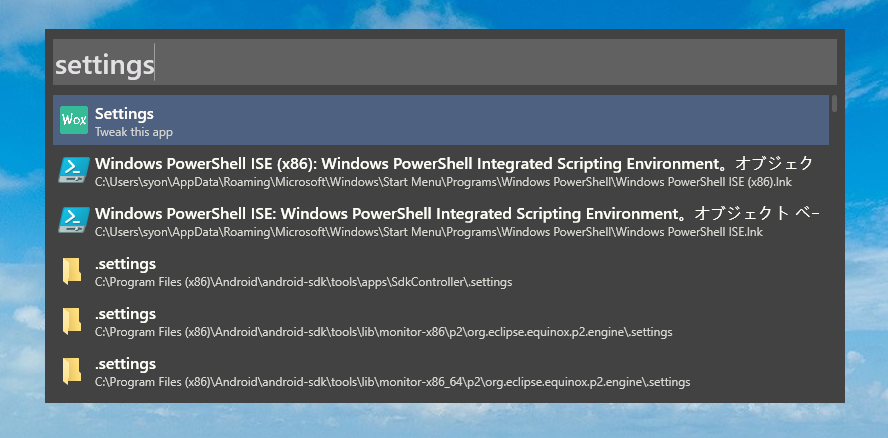
「一般」タブ
起動したときの挙動を設定します。
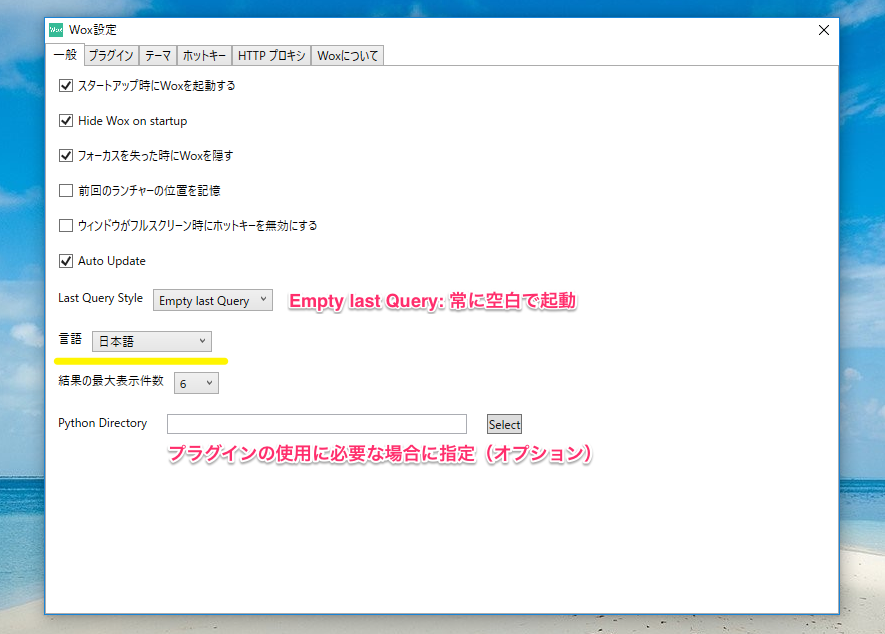
ホットキー
Wox のメインウィンドウは、デフォルトでは Alt+ Space で呼び出します。
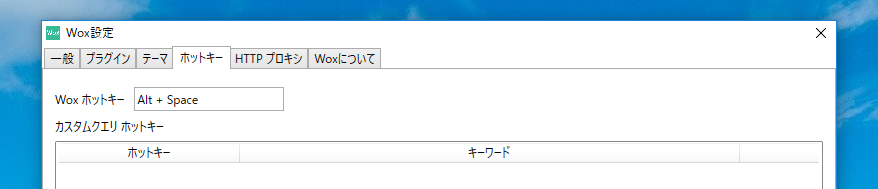
その下のカスタムクエリ ホットキーは、上記とは別のホットキーを定義しそれを呼び出すと、 対応するキーワードを事前に入力した状態で Wox が起動します。
Shell プラグインの設定変更
デフォルトで Win + R ショートカットが置き換えられています。
よくフォルダパスのリンクを Win + R から開いたりしますが、
このプラグインではファイルパスを指定して実行すると期待したとおりに動作しません。
そのため Replace Win+R のチェックは外しておいたほうが無難でしょう。
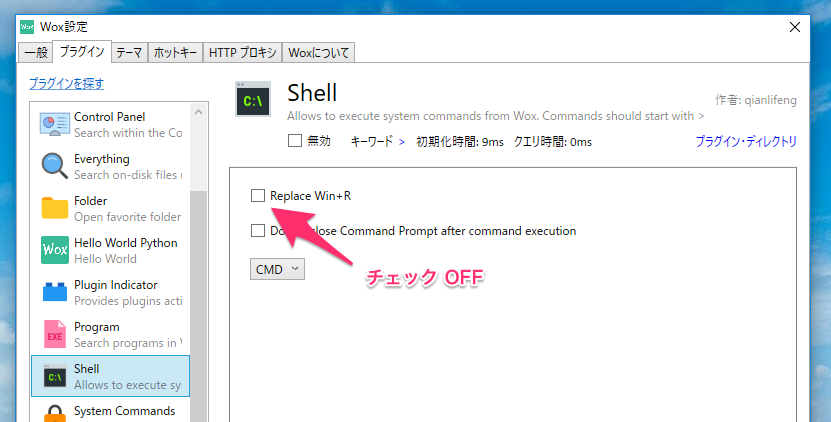
便利な使い方
Program プラグイン
任意のフォルダに配置して都度実行する exe 形式のプログラム(アプリ)を Wox から呼び出せるようにしましょう。
例えば、私のように C:\util フォルダにまとめている場合はこのように登録します。
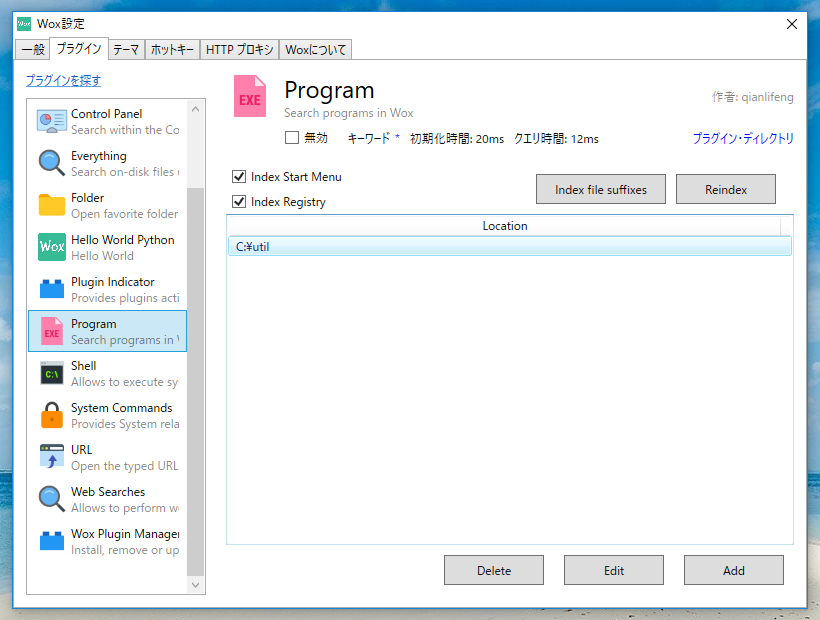
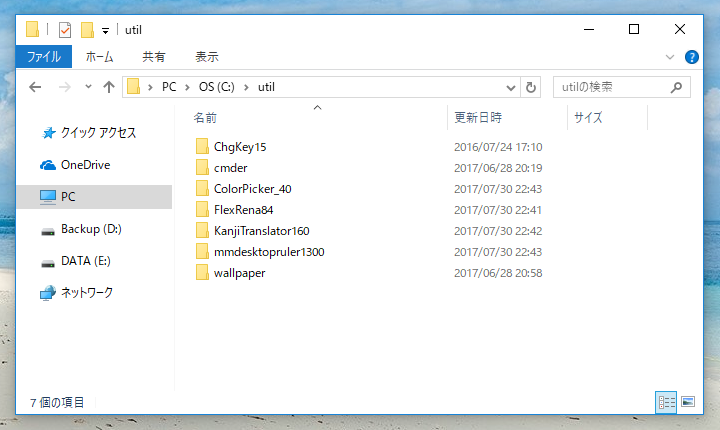
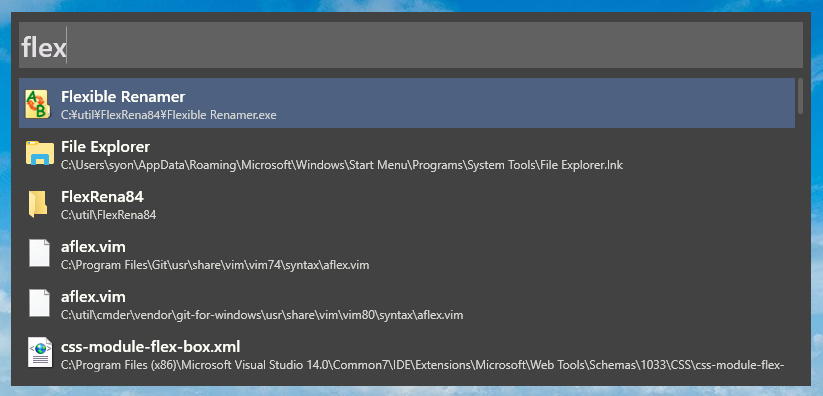
Clipboard History
呼び出せるものいろいろ